直播教程说明
本教程将重点围绕如何创建直播课时以及如何使用直播客户端进行直播教学展开讲解,其中涉及到的直播客户端包括云课堂官方推出的“教育互动直播客户端”和OBS直播客户端(第三方直播客户端)。
温馨提示:本教程稍长,请先准备好零食和饮料,观看的同时进行实践效果更佳。
云课堂直播课时类型说明
普通直播
适用教学场景:适用于面向大量学员的大班课。直播的过程以老师讲课为主,学员在聊天区互动。适用客户端:普通直播对直播客户端基本没有限制。您可使用云课堂官方的“教育互动直播客户端”进行直播;亦可以主动获取该课程在云课堂的推流地址,使用第三方直播客户端进行直播。
互动直播
适用教学场景:适用于面向少量学员的小班课。支持与至多3名学员实时语音或视频,互动性高。适用客户端:互动直播仅支持使用“教育互动直播客户端”进行直播。(“教育互动直播客户端”暂时只支持windows系统)
创建直播
创建直播课时路径: 进入“教学管理中心”-进入“内容管理”-进入“课程管理”-进入“课程编辑”-点击“课程章节内容”,在创建课时的时候选择课时类型为“直播”,如图选择直播类型,并设置好直播时间并保存,那么直播课时就算是创建成功了。
直播管理
查看直播
创建完直播之后,进入“内容管理”-“其他”-“直播管理”,即可查看已创建的所有直播。互动直播和非互动直播是分列表展示的。
普通直播
互动直播
“聊天小助手”可以帮助老师查看当前直播间学生们的发言情况。点击“去直播”可以唤起云课堂自研的教育互动直播工具进行直播。如果您创建的是普通直播,亦支持第三方直播工具,如OBS直播客户端。
进行直播
如果您已经准备好开始直播了,那么就按照接下来的步骤执行吧。
如果直播软件obs你还没有安装过教育直播客户端 ,请先点击右上角的“直播客户端下载地址”下载并安装直播客户端(暂不支持mac系统,仅支持在windows系统进行直播)。已经安装了教育直播客户端,点击“去直播”可自动唤起客户端进行教学直播。
如果自动唤起客户端失败的时候可以利用下面的方法启动直播客户端: 点击上图提示框的未正常启动"查看解决方案"
拷贝例图中的唤起密文,然后在电脑桌面或者应用菜单中找到并启动“网易教育直播工具”客户端,然后填入拷贝的密文到登录邀请码文本框中确定即可
备注:若您创建了普通直播,且希望使用第三方直播客户端进行直播,那么你可以点击“我的rtmp推流地址“获取推流地址,配置到第三方推流直播工具(如OBS直播客户端)中。OBS直播客户端可以点击这里下载。
直播工具说明
教育直播客户端
1、介绍
教育直播客户端为云课堂官方推出的教学直播的客户端。 该客户端支持普通直播、互动直播两种类型的直播。
2、硬件设备清单及要求
该直播客户端暂不支持MAC系统,仅支持Windows7 系统及以上,以下配置为推荐直播配置:
内存:8G及以上CPU:inter i5及以上显卡内存:2000MB及以上系统:Windows7及以上(不支持Windows XP)麦克风:如使用外接麦克风,请注意在客户端中选择对应麦克风摄像头:如使用外接摄像头,请注意在客户端中选择对应摄像头
3、网络宽带要求
无论用哪种系统进行直播,进行直播要求的推荐带宽为:上行速率2Mbps及以上,此处为测速网址关键注意事项:
请控制单场直播的时间不要超过4小时,否则无法进行自动直播录制视频,导致无法及时回看直播录制。请勿在直播过程中更改屏幕分辨率,可能会引起直播视频回放画面异常。用同一个账号连续进行不同场次的直播,上一场直播的结束时间和下一场直播的开启时间间隔请勿低于15min。
4、直播客户端使用说明
直播客户端布局如下:
主要由中间直播画布区域,左下角直播元素设置区域,正下面直播调试设置区域,以及右侧互动区域构成。
直播客户端的*作简述如下:
添加直播内容:
目前支持5种元素,这五种元素可以自行调整大小和叠加使用(教学白板一般用于互动直播)
摄像头,用来添加本地摄像头内容到直播画布中;教学白板,类似黑板的功能;屏幕共享,就是将自己的电脑桌面全部直播出去(某些情况下这种方式最方便,需要注意这种方式,直播时候老师在桌面上的任何*作对学生端都是可见的);应用程序共享;这种方式好处是,只会直播直播你选择的应用程序*作,通常PPT的话可以选用这种方式 ,需要注意的是,PPT全屏的时候工程会有两个应用窗口,请选择全屏的应用窗口(有时候共享office应用可能会出现画面白屏或者黑屏,这是因为显卡设置问题,如果出现这种情况,推荐直接使用WPS来放映PPT)
备注:一般是先启动你要共享的应用(如先全屏放映PPT,让该窗口可见),然后按Alt+Tab键或者Win+Tab键切换到教育直播工具进行选择应用共享。
图片 就是在直播画面上贴上一些图片,你可以贴一些二维码图片到直播画布的合适位置.直播调试设置区域
依次是:
网络质量监控,直播时候多多关注下该信号变化,网络质量直接影响直播的效果音频设置 这里可以可以设置是否开启电脑播放器声音(即将喇叭的声音添加到直播当中去,如果有多个输入设备需要自行选择),另外也可以设置是否开启麦克风(需要自行选择麦克风设备)
视频摄像头设置 你可以选择不同的摄像头输入设备,以及是否开启美颜效果。
背景音乐设置 直播前,可能会添加一些音乐作为背景音乐,这里提供快速添加入口(通过音频设置中开启播放器音频也能实现同样的目地)分辨率设置,直接决定了直播出去的画面大小,默认720P,通常网络足够好保持720P即可,如果直播端网络不好的情况下,可以尝试将分辨率设置低一点(否则学生端可能会出现卡顿或者画面模糊的现象)
请注意摄像头此时不被其他程序占用,否则可能找不到摄像头。
直播画布区域:这里可以控制直播各种元素的叠放,每个元素等比大小缩放等等,这里的效果即是用户看到的最终效果。开始(结束)直播:点击开始直播按钮,即开始进行直播。留言请麦区域:其中聊天中可以看到当前直播中用户的发言内容(和直播管理的聊天小助手功能一致) 请麦栏会展示正在互动以及请求互动 (目前移动app支持语音互动和视频互动两种类型 )的用户列表,可以拒绝用户互动请求,也可以结束掉用户正在进行的互动。需要注意的是当前最多只能接受最多3个用户互动请求,即最多支持加讲师总共4个人的互动。
互动直播列表可以看到,学生端的请麦情况
备注:这个版本允许最多3个观众同时参与语音/视频互动,目前支持Android、iOS端发起互动,web端互动暂不支持。
移动端参与音视频互动直播图示如下:
点击“举手”可以申请互动,互动支持两种形式:1、音频互动;2、视频互动。 申请者在直播讲师客户端同意后,就可以进行互动。
5、结束互动
移动端可以主动结束音视频互动,讲师客户端也可以结束指定人的音视频互动。
6、结束直播
结束录制:点击直播客户端“结束直播按钮”,即结束直播等待回放:结束直播后,统会自动对不超过4h的直播进行录播处理
备注:回放注意事项
①、直播的时长不同,需要的录制时间也不等,一般情况下,直播时间越长,需要的录制时间越长。
②、按照经验,一般情况下,直播后8-12h会生成录播视频。
③、因不可抗因素导致的未完成录制的直播,请联系客服处理。
7、常见问题
WEB端似乎不能申请连麦互动直播软件obs?
暂时不支持web端观众申请连麦互动,请使用Android、iOS版本进行互动。(注意:x86的Android机器因为机型原因,暂时不支持申请发言。)
为什么我用PPT直播,在程序应用中选择了“PPT”窗口,全屏的时候直播画面变黑屏了?
全屏时候“PPT程序”窗口和“非全屏PPT”是两个窗口,建议PPT直播时候也采取“选中桌面”直播的做法,谢谢~
学员看到的直播画面不完整是为什么?
可能是您的电脑采用了非1:1的比例,当您放大程序时,若要进行正常直播,请采取桌面共享的方式。采取“程序共享”时,若您放大程序比例,有可能会出现“学员看到的直播画面不完整”的情况。
直播结束后视频多久可以播放?
不超过4h的直播,系统会进行录播处理,一般情况下需要6-12h。若长时间未生成录播,请联系客服小姐姐~
为什么直播端播放视频,学员端听不到声音?

咱们这个互动直播客户端暂不支持播放多媒体文件。
直播过程中声音出现问题的场景及解决方案:
a. 声音很杂,噪声很严重
(1)在“设置-声音-麦克风”,选择系统麦克风或停用麦克风。
(2)如果接了外置摄像头,部分摄像头会自动设置为麦克风,如罗技C920/930等,这样导致直播声音是由摄像头采集的,如果主播发现直播出去的声音很杂,噪声很严重,有可能是这个原因,需要在“系统控制面板-硬件和声音-管理音频设备-录制”中将系统麦克风设置为默认设备,将摄像头设备右键禁用。禁用摄像头麦克风
b.麦克风音量很低
(1)调节互动直播客户端中的麦克风音量;
(2)如果(1)调节到最大音量后麦克风音量仍然很低,在“系统控制面板-硬件和声音-管理音频设备-录制-右键点击系统麦克风-属性”,在弹出的“麦克风 属性-级别”调节麦克风加强。
麦克风有回声
(1)主板麦克风的“侦听”被开启,在“系统控制面板-硬件和声音-管理音频设备-录制-右键点击系统麦克风-属性”,在弹出的“麦克风 属性-侦听”取消勾选“侦听此设备”。取消侦听。
(2)超过一个录音设备被启用,在“系统控制面板-硬件和声音-管理音频设备-录制”中将系统麦克风设置为默认设备,其他设备全部禁用。
麦克风返啸 直播设备声音外放通过主板麦克风返送直播,造成尖啸声循环放大。可以:①、降低直播设备声音外放音量;②、改变麦克风朝向;③、使用耳机,断绝直播设备外放。
OBS直播客户端
1、介绍
问:OBS是什么?
答:OBS是一款非常好用的直播软件,目前的主流直播平台都支持使用它直播。
问:为什么要用它?
答:一旦您使用OBS进行过一次直播,就会感受到它的简单、实用。
2、OBS下载安装
问:从哪儿下载?
答:这是官方网站,可以登录官方网站下载 OBS官方网站
问:这个软件对系统有什么要求没有呢?
答:Windows系统要求win7及以上,MAC需要是OSX 10.8.5系统及以上。 若您的系统不符合上述要求,您可以更新系统或者寻找一台符合条件的电脑进行直播。
3、OBS主界面介绍
OBS主界面
OBS主界面主要分为下面几个模块:
设置
点击设置,进入“通用设置面板”,我们等一下在下面的“OBS通用设置部分”详细介绍。
场景和来源设定
场景和来源设定部分,控制直播画面的组成,我们在下面的“OBS直播设置”中详细介绍。
直播声音设定
直播的声音设定部分,控制直播的声音大小等,我们在下面的“OBS直播设置”中详细介绍。
推送直播内容
配置好上述1、2、3后,点击【开始串流】,即会将直播画面上传到服务器,观众就可以开始观看直播了。
状态栏
状态栏实时反映了直播上传的稳定情况。 在直播时,这里会实时显示上传速率(码率)、帧率、CPU消耗情况、丢帧率等,在下面的常见问题中,我们会介绍这些分别代表什么。
4、OBS通用设置部分
点击【设置】按钮,进入“设置面板”,如下图,接下来我们分别介绍左边几个tab的设置。
通用
如上图,按我这么设置就没错。
串流
* “串流类型”选择“自定义流媒体服务器”。* URL为您在云课堂的“推流地址”,请**后粘贴到这里来。您在云课堂的推流地址从这里获取:
云课堂推流地址获取
流秘钥和身份验证,无需设置。
输出、音频、视频
在设置这三项前,请先测试网速,点击这里测试网速测速地址,点击网站上的的“begin test”开始测速。 测速结果,举例如下:

因为我们直播是向服务器上传数据,所以我们核心关注的是“UPLOAD SPEED”。 1Mbps=1024Kbps=128KBps,请尤其注意单位的换算。 好的,现在再来看我们的《分辨率帧率码率对应表》:
一般情况下我们推荐蓝色部分的设置。
举例一:小编
以小编举例,小编的“UPLOAD SPEED(即网络上传速率)”为94.31Mbps,那么小编可以选择表中任意的分辨率和帧率配置。 同时考虑到观众观看的流畅度和稳定性,小编决定配置
直播时输出分辨率:1280*720帧率18 根据表查询,小编得知应该设置视频码率为1296kbps。(码率即比特率) 则小编设置如下图示:
音频设置,如果有声音,则一般情况下按照OBS软件的默认设置即可。
视频设置,如图小编根据《分辨率帧率码率对应表》,设置了**“输出分辨率:1280*720,帧率18”**。
若是Windows系统,需要开启屏幕录制软件时,请☑禁用Aero。 基础分辨率,一般按照obs软件默认设定的即可。如需更改,推荐设置为19201080或1280720。
举例二:小编的朋友A
以小编的朋友A举例,A经过测速,发现自己的“UPLOAD SPEED(即网络上传速率)”为1Mbps,即1024Kbps。 那这个时候我们就要根据《分辨率帧率码率对应表》来调整了,为了尽可能远离这个界线,小编建议A的直播配置设为:
输出分辨率:1024*576帧率:15 根据《分辨率帧率码率对应表》,我们查到对应的视频比特率(视频码率)为691kbps。举例三
这次您可以根据自己的网络上行测速结果和画面要求,设定下自己的直播配置,并在正式进行直播前,进行一场测试直播。 如仍有疑问,可联系云课堂的客服,谢谢!
热键、高级
高级设置-之关键帧间隔 OBS默认的关键帧间隔(默认0)可能会影响微信或移动浏览器里观看直播体验不佳,我们建议将项设置经验值3。
5、OBS直播设置
场景来源
此处小编举个不太恰当的例子,类比下excel,场景就像是一个sheet,来源是sheet中不同的数据。 一般情况下,设置一个场景即可进行正常的直播。 主要来源介绍:
图像:可在直播画面中添加图片。媒体源:可选择直播已有的音视频媒体文件。显示捕获:可选择桌面进行直播。窗口捕获:可选择程序窗口进行同步直播。视频捕捉设备:可选择摄像设备进行同步直播。 举例如下,小编选择了“浏览器窗口”、“摄像头”,则OBS软件会实时的获取浏览器窗口和摄像头窗口信息进行同步直播。
混音器
此处最常用的是调整音量大小。
其他
当然OBS功能很强大,其他高级功能如有需要可进入OBS论坛交流。
6、在云课堂使用OBS直播
在云课堂使用OBS的直播步骤如下:
下面小编详细讲解每一个步骤
1.创建直播课时
上文已经介绍过,不再赘述。
2.获取自己的推流地址
*作路径:进入“教学管理中心”-“内容管理”-“直播管理”。 如图所示,**图中红框出的代码,点击【**】即可,然后粘贴到OBS客户端的串流地址处。
在OBS客户端串流地址处粘贴: *作路径:“设置”-“串流”。 串流类型选择“自定义流媒体服务器”,URL中粘贴从云课堂获取的推流地址,如图所示:
注:推流地址每个人是固定的,在客户端中一次配置完成后,后续无需重复设置(但重新配置OBS客户端时需重新设置)。
3.配置好OBS客户端
请按照此文档中《OBS直播软件使用说明》配置“设置”中“输出”、“音频”、“视频”部分。 建议:
"输出"“视频比特率”一般不要超过1400kbps,这样可以满足2Mbps(即2M带宽)的观众流畅清晰的观看;"视频"“输出分辨率”一般设置成720p(即1280*720);“视频”"fps值"(即帧率)一般设置在15~20之间。上述三个设置可查表《分辨率帧率码率对应表》配置。 您可以在测试过程中测算不同的配置造成的影响,如有疑问可联系云课堂客服。
4.开始直播
OBS客户端配置好参数,接下来我们选择直播画面和声音。 主要来源介绍:
图像:可在直播画面中添加图片。媒体源:可选择直播本地的音视频媒体文件。显示捕获:可选择桌面进行直播。窗口捕获:可选择程序窗口进行同步直播。视频捕捉设备:可选择摄像设备进行同步直播。
①、您可以选择要直播的内容,调整好画面和声音后,点击【开始串流】; 如图红框圈中的按钮【开始串流】:
②、推流成功后,OBS直播软件的状态栏会变更,如图:
这几个状态,分别代表:
丢帧:上传信息是否丢失,当丢帧过多时,所有观众看到的都是卡的,这时候需要降低帧率,降低“视频比特率”;00:00:16 此处显示从【开始串流】已经过去了多久时间,即已经直播了多久;CPU 和 fps,指CPU消耗和帧率,CPU消耗较多时,可能影响直播效果,建议关闭其他不用的软件;kb/s:指实时的上传直播数据(直播画面和声音)的速率; 建议按照我们再说明里面推荐的表格《分辨率帧率码率对应表》进行配置,尽量避免丢帧和上行速率过高。
③、点击“我的直播”中的【聊天小助手】和【第三方直播工具】;
点击聊天小助手,打开一个聊天界面,这里可以看到观众的实时聊天,如图:
点击【去直播】,会弹出如下图所示的二次确认弹窗:
用以确认用户可以看到直播画面,若设置无误,点击【开启直播】,这时候用户就可以看到直播画面了。
④用户看到直播的成功画面如图所示:
接下来就是尽情直播啦~
5.结束直播
结束直播时,在OBS软件中点击【停止串流】,这时候用户就看不到直播的画面了;
同时,在云课堂教学管理后台"我的直播"-“直播中”找到正在直播的课时,点击【结束直播】。
好的,至此,我们已经走完了一个完整的直播过程。现在,就去创建一个直播课时试试吧~
直播相关介绍
直播,是一种实时分享的生活方式。组织准备好自己想要直播的内容(主要是画面和声音),您就可以开始直播啦!
在您开始直播前,我们先一起看下直播时需要注意的点。
小编研究了比较久的直播,在实际尝试后,发现以下几个因素十分影响直播的质量:
1、网络上传速率
直播时需要将自己本地组织的画面和声音上传到服务器,再分发给所有的学员端。 一旦自己本地的网络上传速率较低的话,那么上传到服务器的内容可能会缺失,这样学员看到的直播画面包括声音都是卡顿的。 网络上传速率,专业称呼为码率或比特率。
2、帧率
帧率通俗讲是指画面每秒更新的次数。每秒更新的次数越多,则画面看起来越连贯,人眼不会感觉到迟滞感。
3、分辨率
分辨率就是指用户看到的画面的大小。现在观众的屏幕显示器一般都是不小的,我们推荐分辨率的设置为720p,即1280*720。当然,您也可以根据自己直播的内容进行针对性的调整。
4、关键帧间隔
关键帧间隔设置会影响iOS系统直播体验,默认是自动,有时候可能会导致ios用户观看直播画面停顿。若您需要使用OBS直播客户端进行教学,那么我们建议您将关键帧间隔设置为3。
附:码率、帧率、分辨率对应关系表
码率,即上面的“网络上传速率”,一般也指“比特率”,这三个词其实指向的是同一个含义。
注意事项:
表中的分辨率指的是输出分辨率,即上传到服务器的画面分辨率,一般会小于您的桌面分辨率。您可以根据自己对直播品质的要求,在保证直播流畅稳定的前提下,尽可能降低帧率和码率的设置,以使得低带宽的观众也可以流畅清晰的观看。直播画面变动很小的情况下,帧率设置太高也是浪费的。这个表十分重要,我们等下再OBS的设置介绍中,还会进一步参考,这里有个印象即可。小编建议:一般情况下,帧率不要超过24,码率不要超过1500kbps,关键帧间隔设置为3。
常见问题
观众说我的画面卡怎么办?
答:查看OBS直播软件的状态栏,是否存在丢帧,或者CPU消耗过高。 丢帧的情况,需要降低fps即帧率,降低上行速率。 CPU消耗过高,则您需要关闭其他不在用的软件。
已经设置好了OBS软件的各项配置,为何在云课堂点击【开启直播】时会失败?
请再次检查推流地址是否和“我的直播”中的推流地址相同,并且确认已经在OBS软件中点击了【开始串流】。 若仍然失败,请联系云课堂客服人员。
部分观众说卡怎么办?
部分观众说卡,最大可能是因为这些观众的带宽不够导致,更换比较好的网络环境后即可解决;另外直播时的“视频比特率”尽量不要超过1500kbps,可以适应1.5M带宽的用户。
用户看到的屏幕显示不全(应用共享,画面显示不全),怎么解决?
一般这种情况是因为电脑*作系统设置了缩放,请把缩放设置成100%, window电脑设置方法参考这里,注意设置后需要注销系统才会生效。



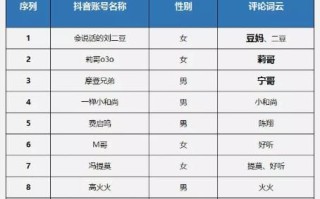


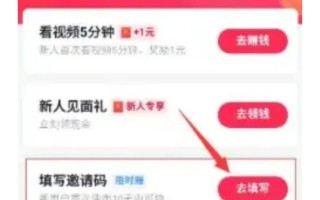
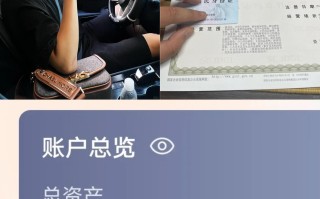
还木有评论哦,快来抢沙发吧~